A technológia fejlődésével a számítógépek mindennapi életünk szerves részévé váltak. Például tárolhatjuk rajtuk az adatainkat, nézhetünk filmeket, kommunikálhatunk a barátokkal és még sok mást. Ennek ellenére kellemetlen pillanatok is előfordulhatnak - téves törlés vagy rendszerösszeomlás, amely a lemezpartíciók törlését okozhatja. Ebben az esetben a partíciók minden tartalma törlődik. De nem kell aggódnia semmiért. Ebben a cikkben két bevált és ingyenes módszerre összpontosítunk a törölt partíciók helyreállítására Windows 11/10/8/7 és a leggyakrabban ismételt kérdésekre.

Ebben a cikkben ezekre a témákra összpontosítunk:
- A törölt partíciók ingyenes helyreállítása a WorkinTool Data Recovery segítségével
- A törölt partíciók ingyenes helyreállítása a DiskGenius segítségével
- A WorkinTool és a DiskGenius összehasonlítása
- Gyakran ismételt kérdések a törölt/elveszett partíciók helyreállításával kapcsolatban Windows
A törölt partíciók ingyenes helyreállítása a WorkinTool Data Recovery segítségével
- Elérhető platformok: Windows 11 / 10 / 8 / 7
- Ár: 100% ingyenes, minden funkcióval együtt
"Véletlenül töröltem a C meghajtót a PC-ről Windows. Hogyan tudok ingyenesen visszaállítani az adatokat a törölt partícióról?"
Ez a helyzet gyakran előfordulhat. De nem kell feleslegesen stresszelni. A technológiai lehetőségeknek köszönhetően az adatok professzionális szoftverek segítségével állíthatók vissza. Az eltérések elkerülése végett azonban mindenekelőtt a programot kell ajánlanunk WorkinTool Data Recovery, ami 100%-ban ingyenes. Sőt, ez egy úgynevezett all-in-one adat-helyreállítási megoldás.
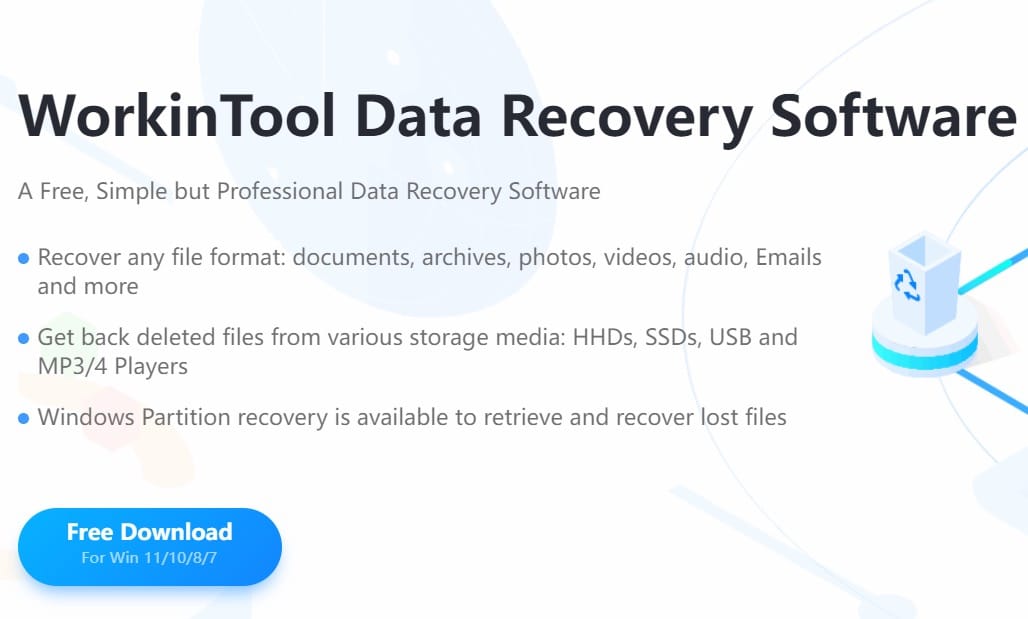
A fizetős szoftverekkel ellentétben ez teljesen ingyenes, és továbbra is számos nagyszerű adat-helyreállítási funkciót kínál. Ennek köszönhetően egyáltalán nem kell adatvesztéstől tartania. A partíció-helyreállításon kívül képes kezelni bármilyen tárhely (például USB, HDD, SD-kártyák, MP3/MP4 lejátszók és egyebek) és fájlrendszerek (például FAT16, FAT32, exFAT, NTFS) helyreállítását.
Amitől a szoftver kiemelkedik:
- Különféle fájltípusok támogatása: A szoftver gyorsan azonosítja az irodai dokumentumokat, videókat, fényképeket, hangfájlokat, tömörített ZIP mappákat és egyebeket.
- Nagy sebesség és minőség: A fejlett algoritmusoknak köszönhetően gyorsan átvizsgálja a tárhelyet, és visszaállítja az összes fájlt az eredeti minőségben.
- Adatbiztonsági garancia: A szoftver az adatbiztonságot és az adatvédelmet hangsúlyozza.
- Egyszerű vezérlés: Az alap egy intuitív felhasználói felület. A partíció teljes helyreállítása három egyszerű lépésben hajtható végre.
Hátrányok:
- Kompatibilitás: A szoftver csak az operációs rendszerrel kompatibilis Windows.
Közelebb informace A WorkinTool-ról itt olvashat
Lépés 1: Válassza a Lemez és partíció helyreállítása lehetőséget
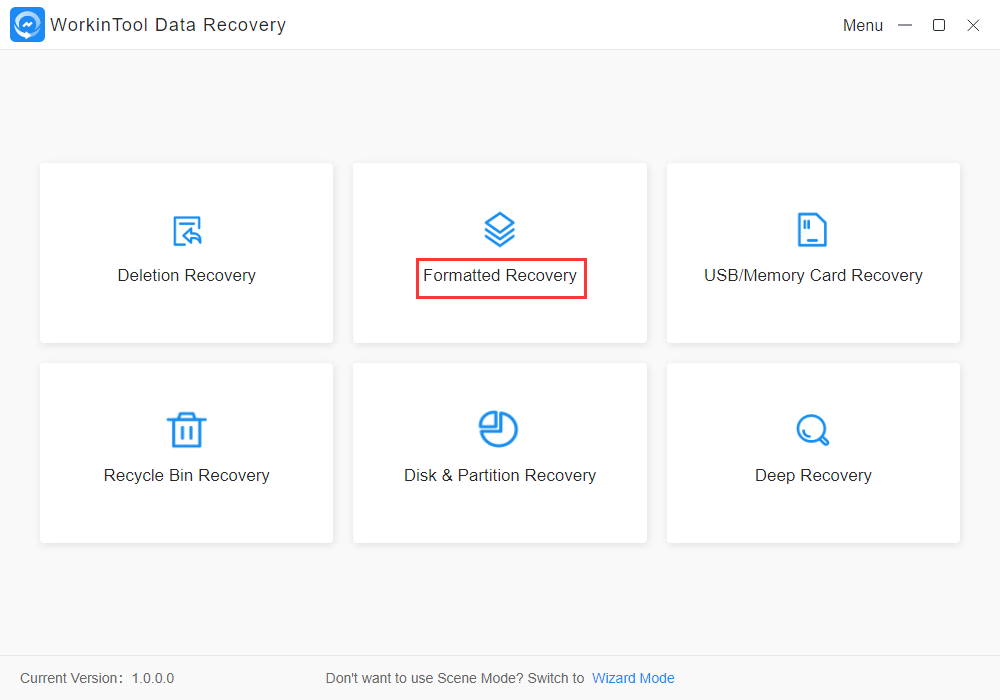
Töltse le és nyissa meg az eszközt. Ezután válasszon egy lehetőséget Lemez és partíció helyreállítása, a megfelelő módba lépéshez.
Lépés 2: Keresse meg a törölt partíciót.
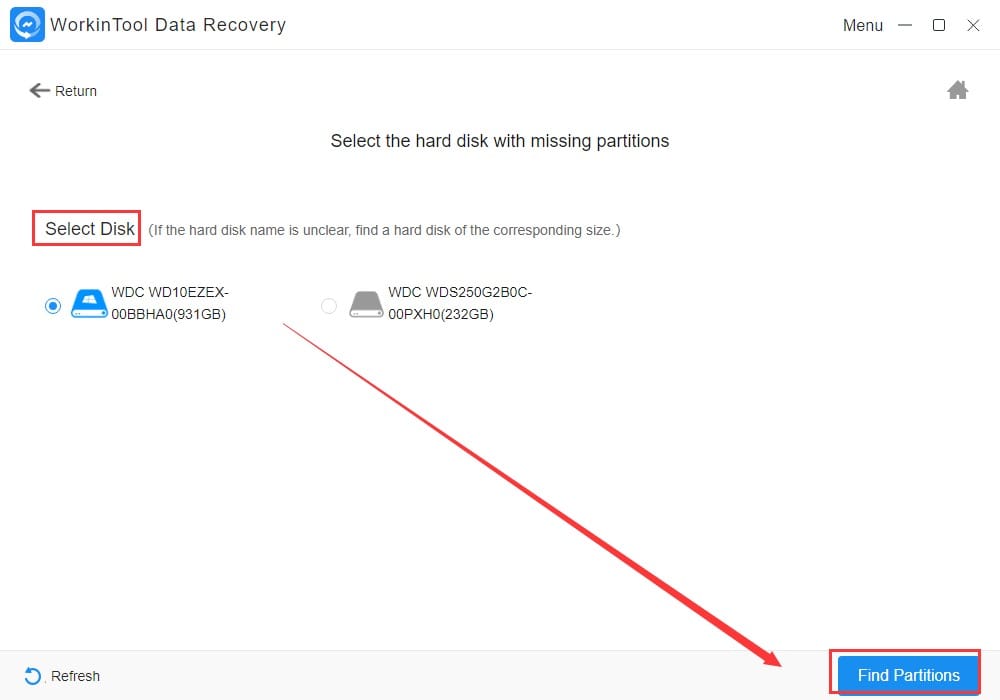
Először keresse meg a merevlemezt, ahol a törölt partíció található, és kattintson az opcióra Keresse meg a Partíciókat. (Ha nem biztos a lemeznévben, kiválaszthatja méret szerint). Ha megtalálta a partíciókat, nincs más dolga, mint kiválasztani a törölt partíciót, és megerősíteni a választást a gombbal Scan Now a folyamat elindításához.
Lépés 3: Célzás és helyreállítás
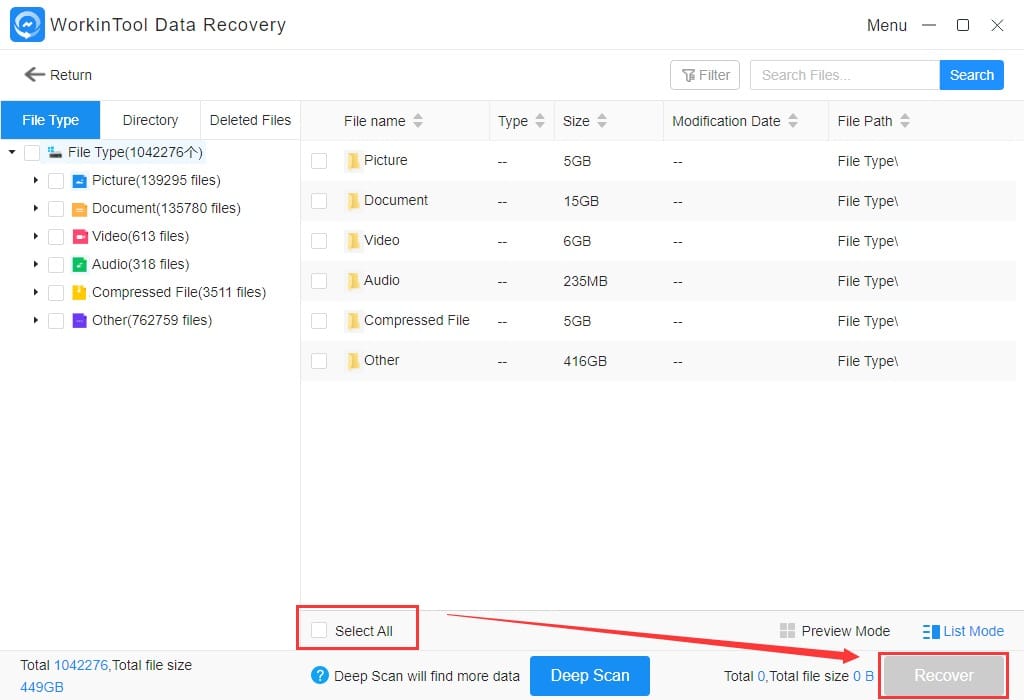
Az összes beolvasott eredmény másodperceken belül megjelenik a képernyőn. Ezután csak érintse meg Az összes kijelölése a Meggyógyul. Ezzel visszakapja a fájlokat és az adatokat.
A törölt partíciók ingyenes helyreállítása a DiskGenius segítségével
- Elérhető platformok: Windows 11 / 10 / 8 / 7
- Ár: Ingyenes verzió korlátozott funkciókkal, vagy fizetős verzió 69,9 és 699,9 dollár között
Ha az összes fájlt vissza kívánja állítani egy törölt partícióról Windows 11/10/8/7, meg tudod csinálni DiskGenius. Ez egy ingyenes és nagyon alkalmas adat-helyreállító szoftver. Segítségével visszaállíthatja a törölt, elveszett vagy formázott fájlokat különféle típusú tárolókról, például helyi partíciókról, merevlemez-meghajtókról (HDD), flash tárolókról, SD-kártyákról stb. Ezenkívül biztonsági másolatot is készíthet, és így biztosíthatja magát az esetleges veszteségek ellen.
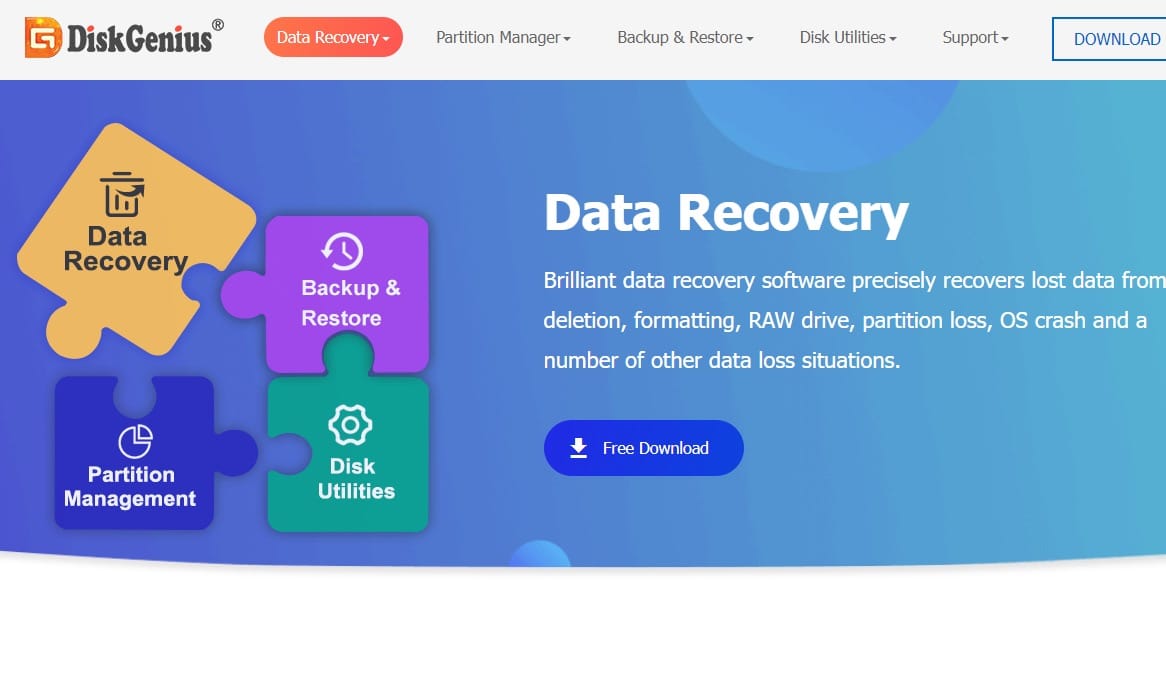
Amitől a szoftver kiemelkedik:
- Előnézeti mód: Megtekintheti a beolvasott eredményeket előnézeti módban, és kiválaszthatja, hogy pontosan mit szeretne visszaállítani.
- Rugalmas helyreállítás: Bármikor kiválaszthatja, hogy leállítja-e, szünetelteti-e vagy újból beolvassa-e. Még a gyógyulás alatt is.
- 100%-os biztonság: Nem kell attól tartania, hogy a szoftver felülírja az eredeti fájlokat például szkennelés vagy helyreállítás során.
- Széles körű adattámogatás: Legyen szó partícióvesztésről, emberi hibáról, vírustámadásról, rendszerösszeomlásról vagy az olvashatatlan lemez megoldásáról, a helyreállítás minden körülmények között elvégezhető.
Hátrányok:
- Részben fizetett: Az ingyenes verzióban a lehetőségek korlátozottak az adat-helyreállítás, az adatkezelés, a klónozás és egyebek tekintetében.
- Bonyolultabb interfészek: A felhasználói felületen belül sokféle információ és vezérlőpanel érhető el. A szoftver nem kifejezetten újoncbarát.
| függvény | Ingyenes verzió | Standard változat | Professzionális verzió |
| Adat-helyreállítás (helyi meghajtó) | Csak kisebb fájlok | ✔ | ✔ |
| Adatmentés (USB tárhely) | Csak kisebb fájlok | ✔ | ✔ |
| Adat-helyreállítás (virtuális lemez) | Csak kisebb fájlok | ✔ | ✔ |
| Adat-helyreállítás lemeztömbből | Csak kisebb fájlok | ✔ | ✔ |
A törölt partíciók helyreállítása a DiskGenius segítségével
Lépés 1: választ Partíció helyreállítási mód
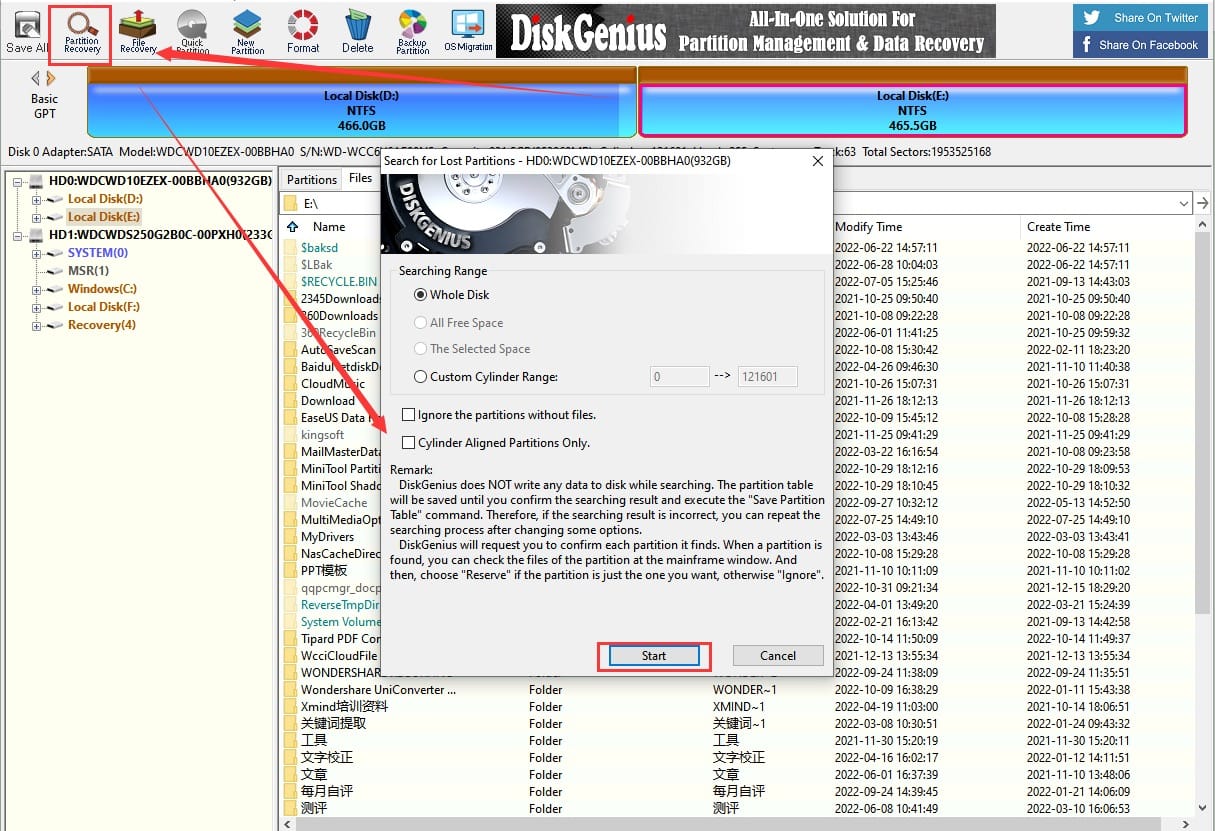
Nyissa meg a szoftvert, válassza ki a törölt partíciókkal rendelkező lemezt, majd válassza ki a lehetőséget Partíció visszaállítás. Ezután válassza ki a tartományt, és erősítse meg a gombbal Rajt a szkennelés megkezdéséhez.
Lépés 2: A partíció elforgatása, figyelmen kívül hagyása vagy leállítása.
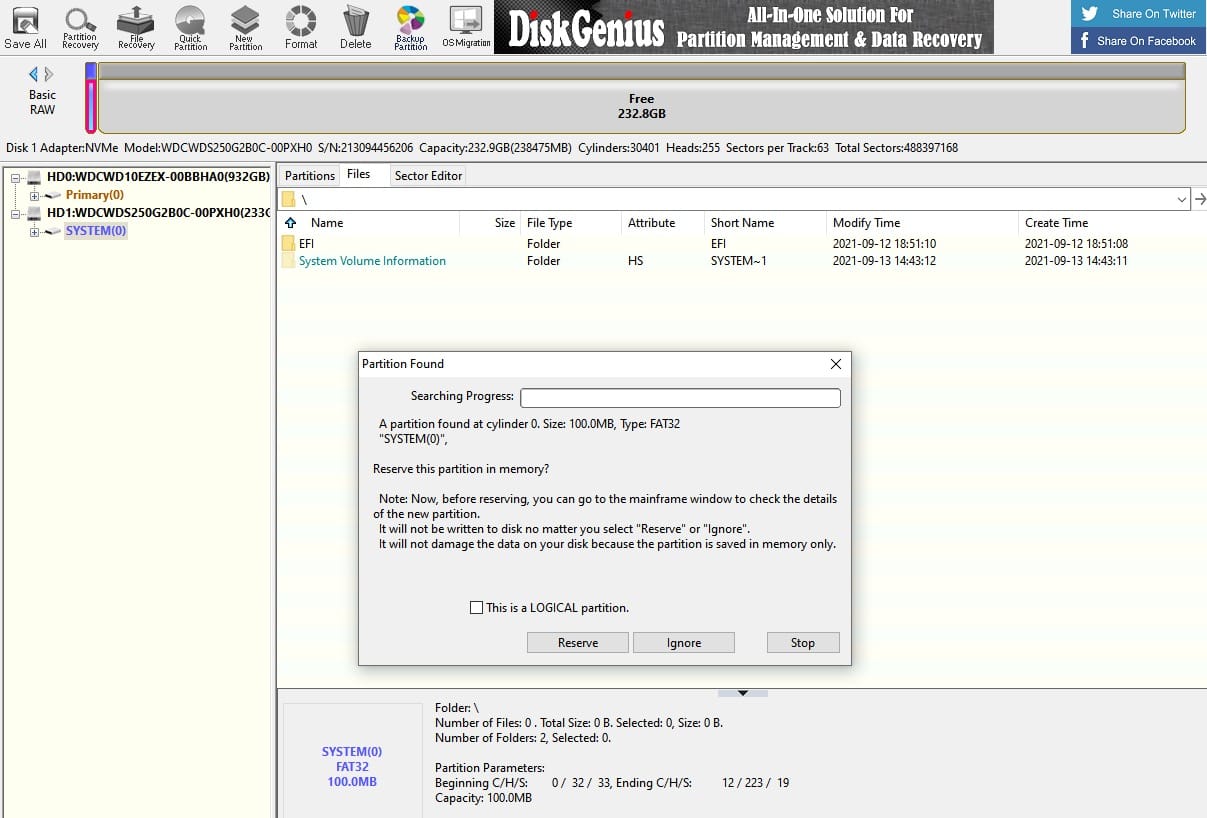
Egy felugró ablak jelenik meg, amint a szoftver megtalálja a hiányzó partíciót. Ilyenkor lehetőség van az adatok megtekintésére is.
Lépés 3: A törölt partíciók helyreállítása fájlok másolásával
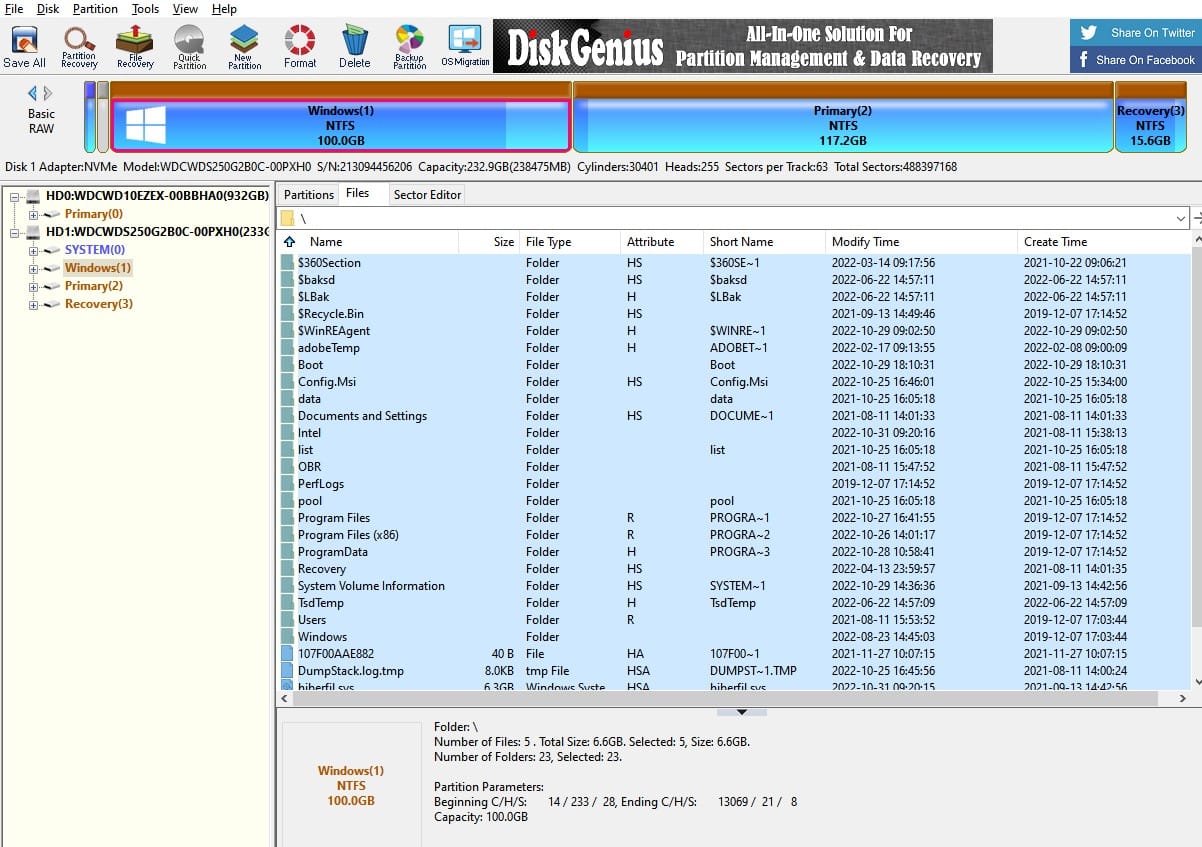
Kattintson a jobb gombbal a visszaállítani kívánt fájlokra, és válassza ki Másolás ide: (S). Ezután válasszon egy helyet a mentésükhöz. Ha mindent vissza akarsz állítani, akkor választasz Az összes kijelölése és ezt követően egészen Másolás ide: (S).
A WorkinTool és a DiskGenius összehasonlítása
| WorkinTool Data Recovery | DiskGenius
| |
| Ár és korlátok | Minden funkció ingyenes, korlátozások nélkül. | Ingyenes verzió adat-helyreállítási korlátozásokkal. Fizetett verzió 69,99 és 699,9 dollár között. |
| Tárhelytípusok és fájlrendszerek | A szoftver képes helyreállítani a partíciókat, merevlemezeket. Memóriakártyák és MP3/MP4 lejátszók. Fájlrendszerek: FAT16, FAT32, exFAT és NTFS. | Adatokat képes helyreállítani merevlemezekről, USB-ről, virtuális meghajtókról, memóriakártyákról, RAID-tömbökről. Fájlrendszerek: NTFS, exFAT, FAT32, FAST16, FAT12, EXT2, EXT3 a EXT4. |
| Fájl típusok | Visszaállítja az irodai dokumentumokat, archívumokat, fényképeket, videókat, e-maileket, hanganyagokat és egyebeket. | Mindent visszaállít, kivéve az olyan hangfájlokat, mint a WorkinTool. |
| Szkennelési környezet és módok | Az interfész két módra van osztva (Scene Mode és Wizard Mode), amelyek áttekinthetőbbek. Két szkennelési mód (gyors szkennelés és mélykeresés) a gyors/alapos helyreállítás érdekében. | Csak egy felület sok elemmel. Az első használat zavaros lehet. Csak egy szkennelési mód. |
| kompatibilitás | Windows 11 / 10 / 8 / 7 | Windows 11 / 10 / 8 / 7 |
| értékelés | ★ ★ ★ ★ | ★ ★ ★ |
Gyakran ismételt kérdések a törölt/elveszett partíciók helyreállításával kapcsolatban Windows
Visszaállíthatja a törölt partíciókat Windows?
- De vannak olyan helyzetek is, amikor a helyreállítás már nem lehetséges. Tehát megpróbálhatja a fent említett módszereket az adatok helyreállításához a törölt/elveszett partíciókból Windows.
Mi a partíció helyreállítása?
- A lemezpartíció egy különálló partíció a merevlemezen, amely lehetővé teszi a számítógép helyreállítását az összes adat eltávolításával.
Mi történik egy partíció törlése után?
- Ha törli a partíciót, minden adat törlődik. A későbbi helyreállítás nehézkes lehet, ezért minden törlést alaposan át kell gondolni.
Összegzés
Egyetlen kattintással törölhet egy teljes partíciót, sok értékes adattal és fájllal. Sajnos utólag így van a törölt partíció helyreállítása annál nagyobb kihívást jelent. Szerencsére két ingyenes módja van a helyreállításnak. Természetesen mindenkinek megvan a maga preferenciája, és Önön múlik, hogy melyik megoldás mellett dönt.

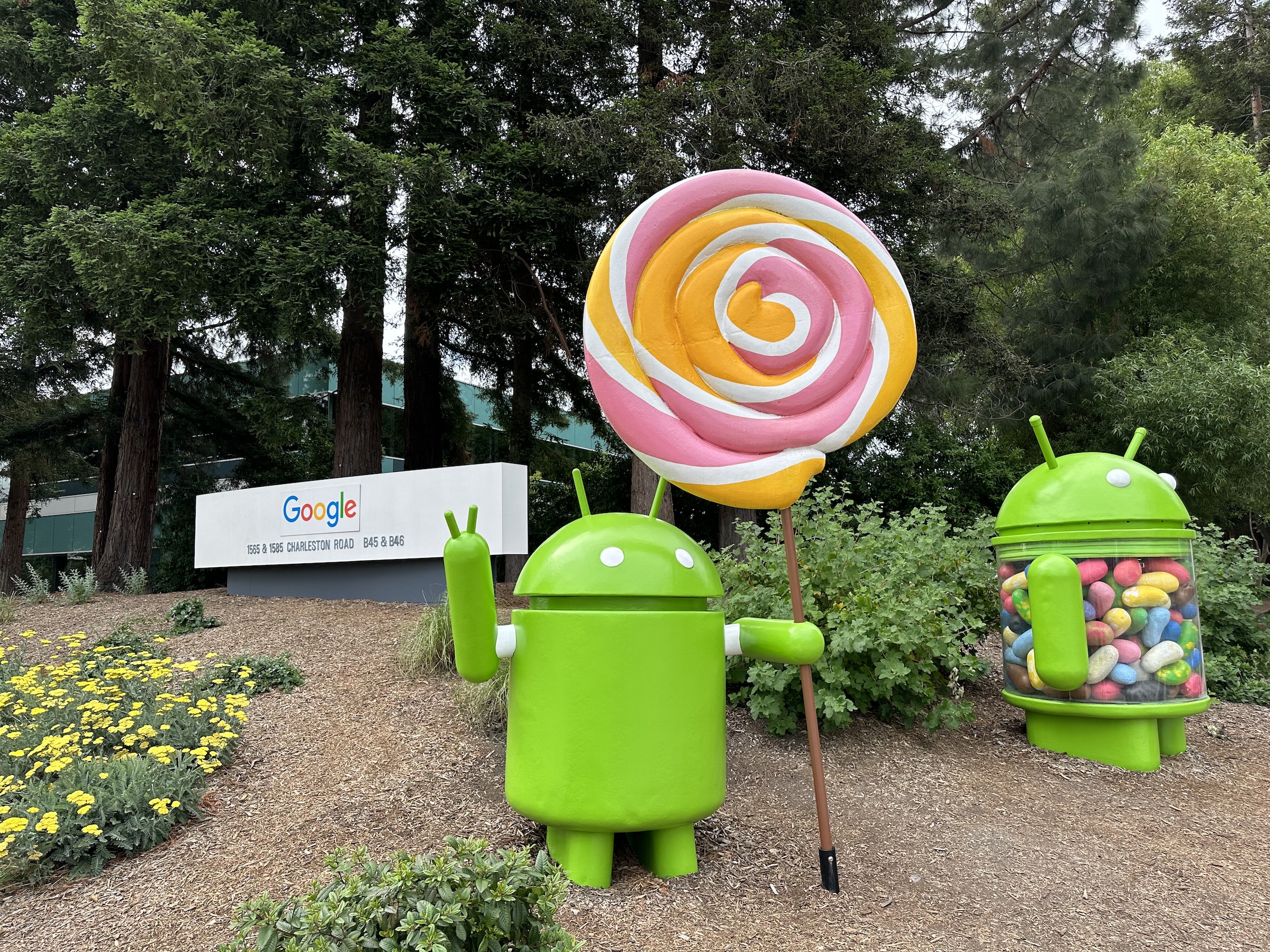

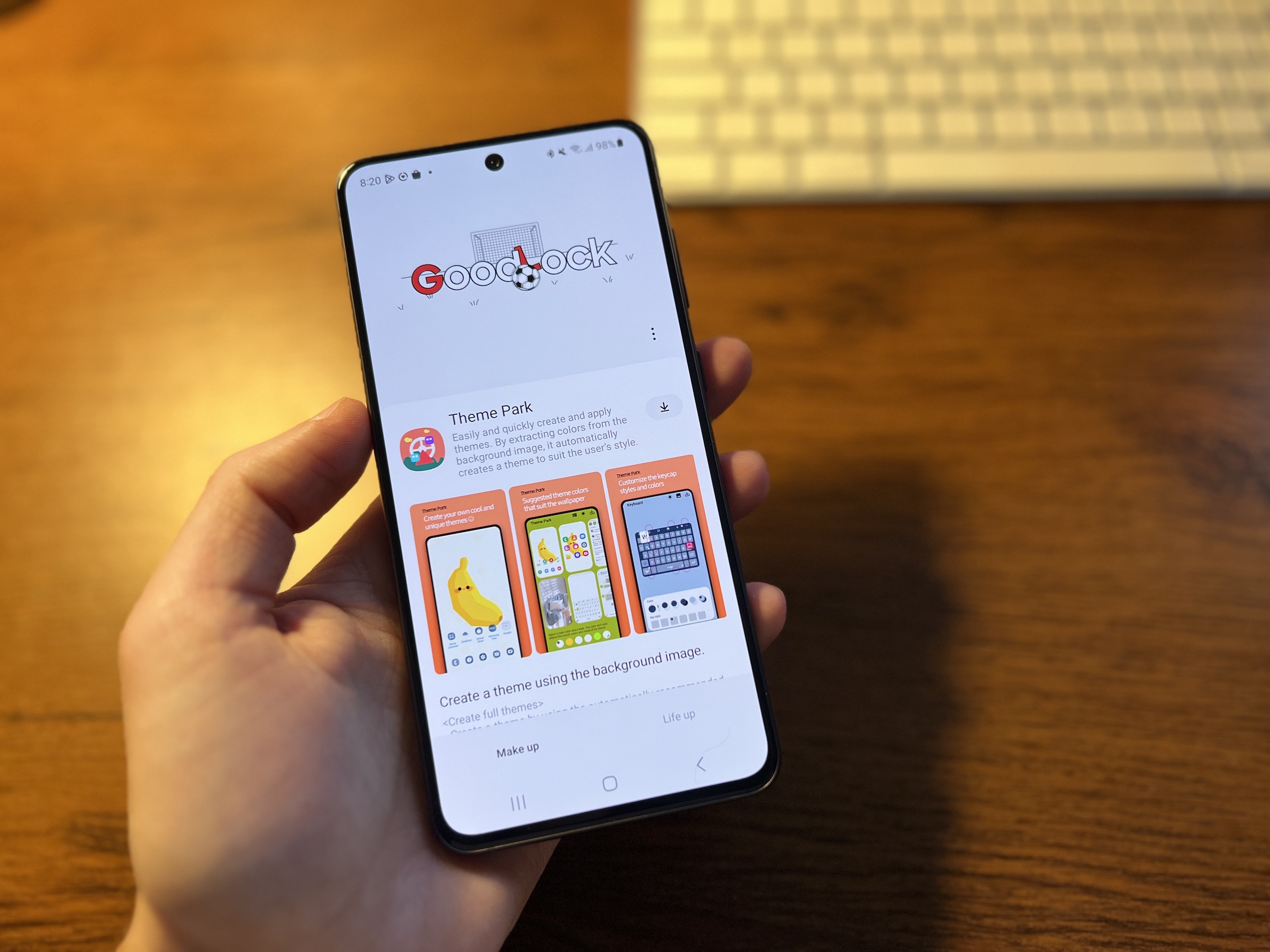
A cikk megvitatása
A vita nem nyitott ennél a cikknél.