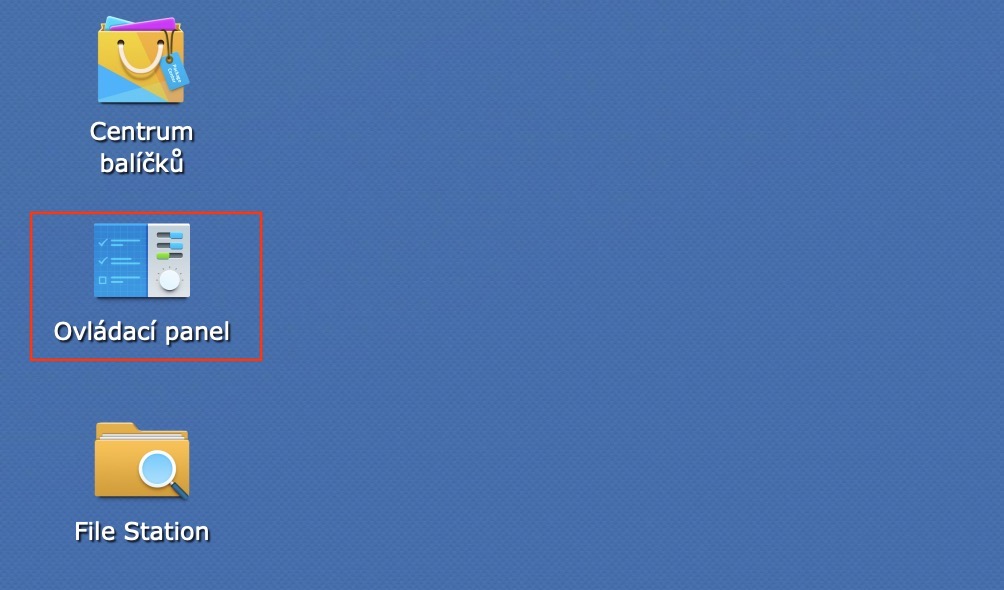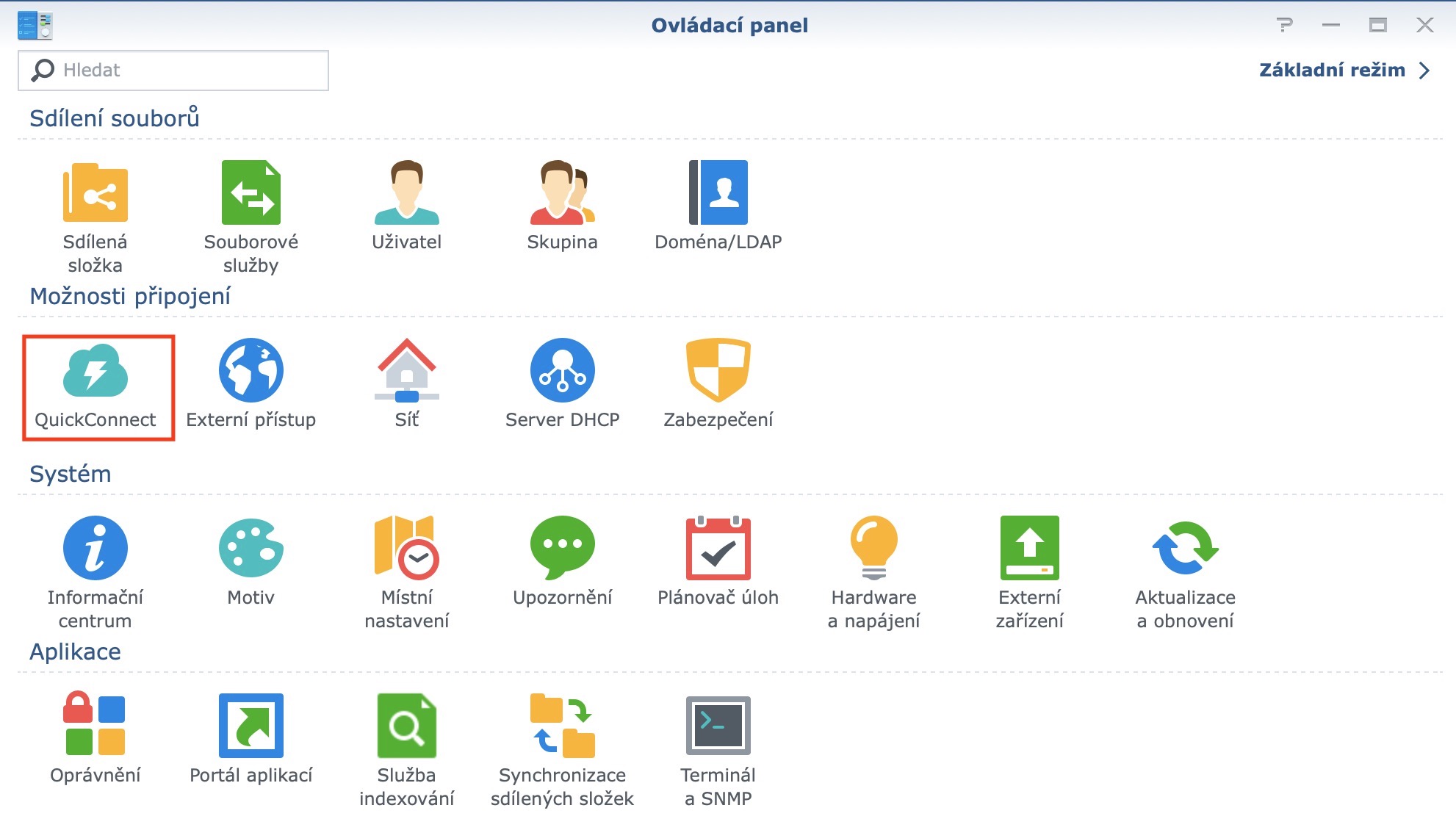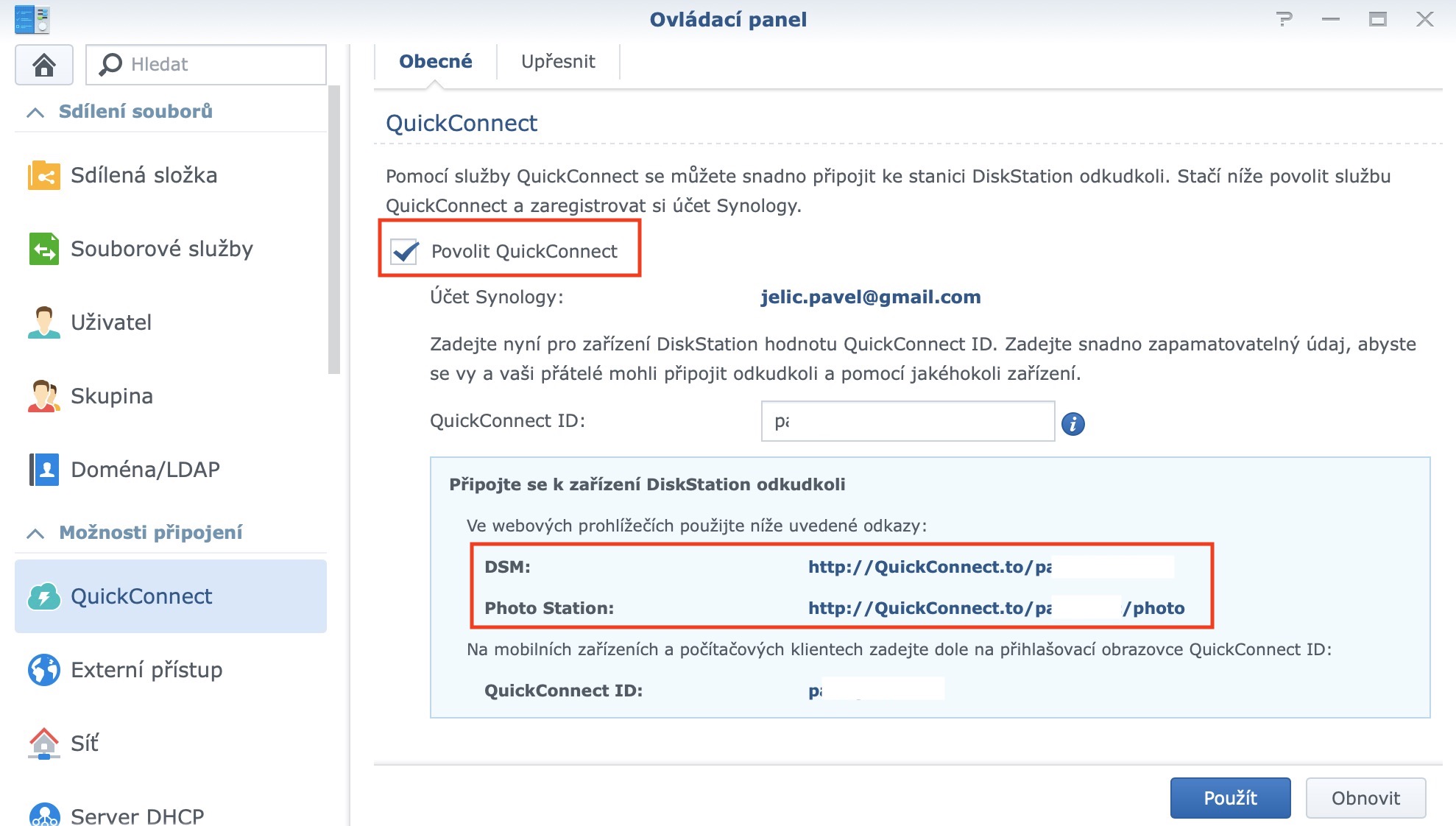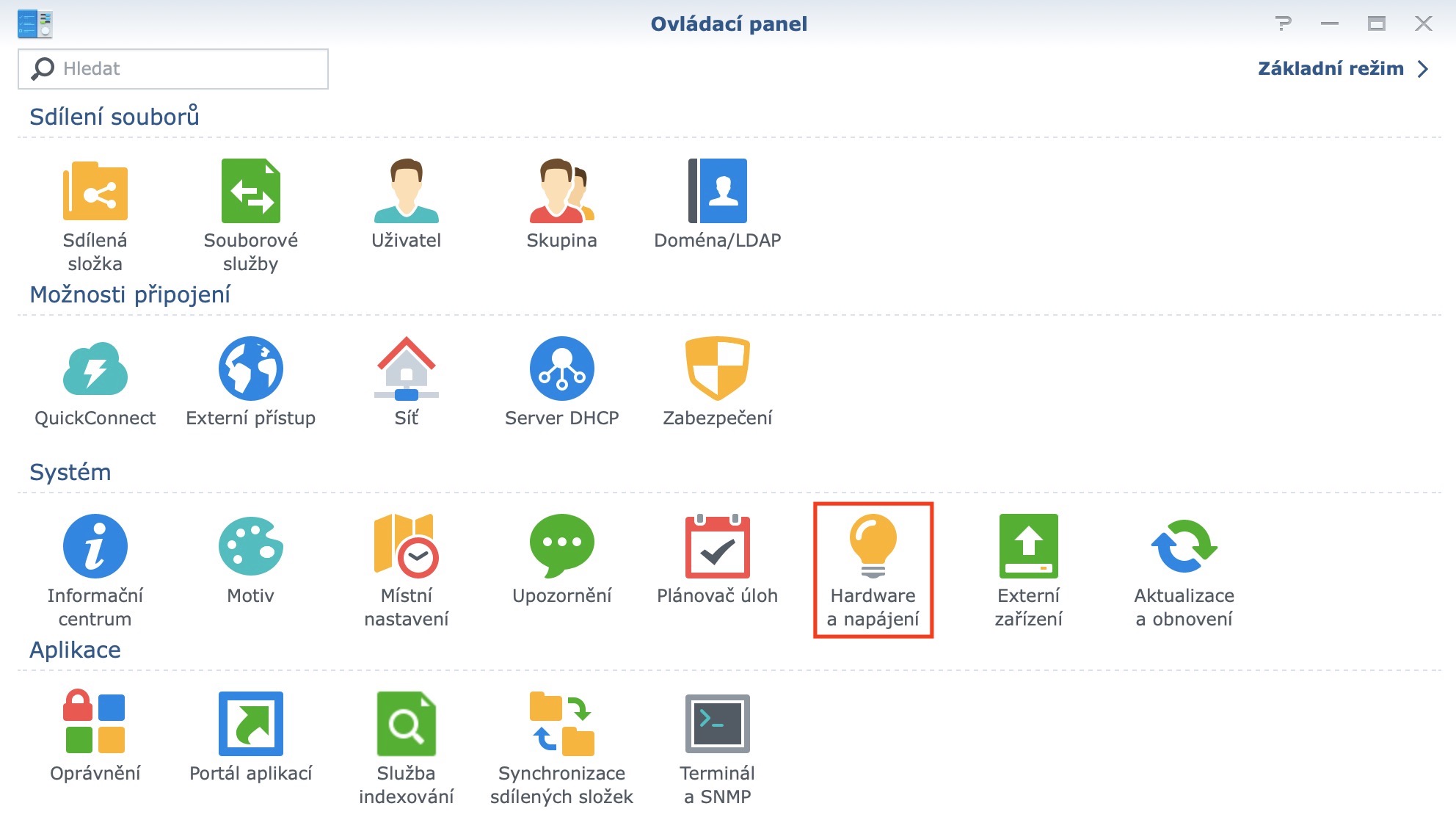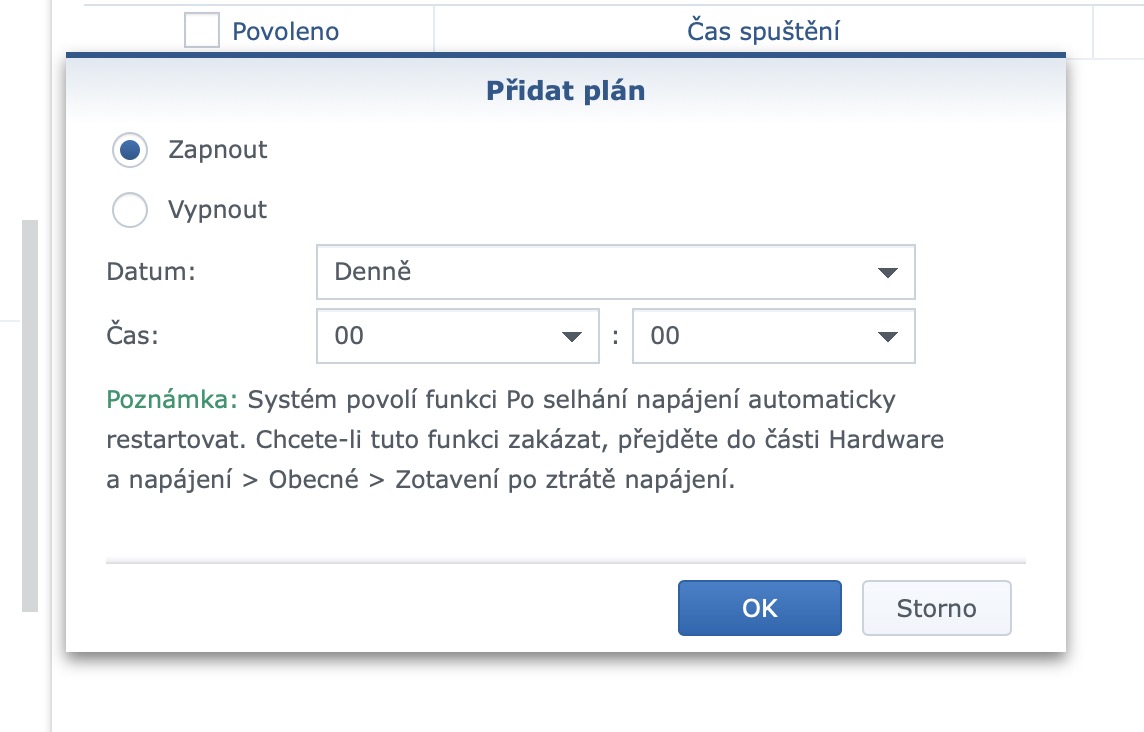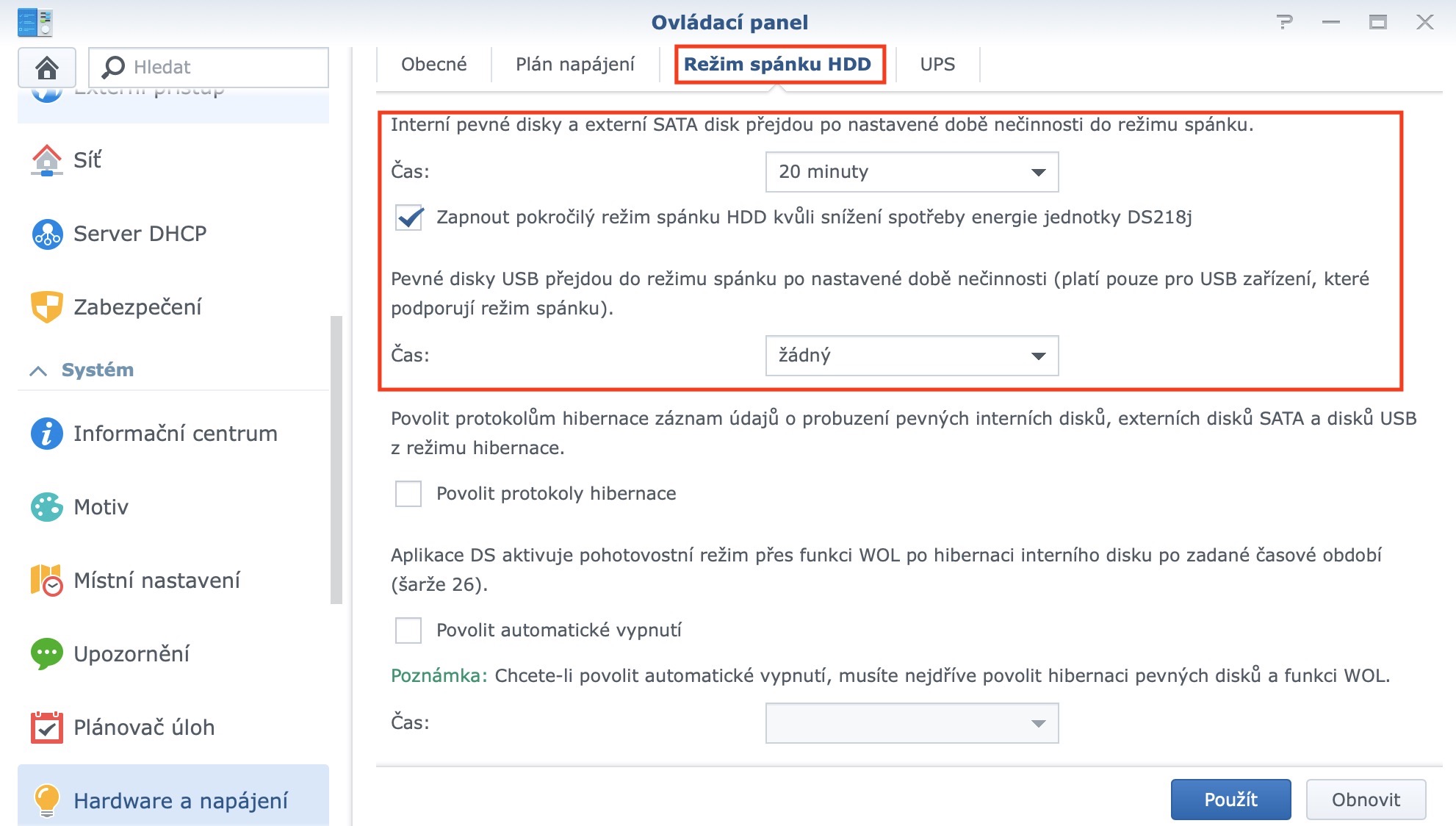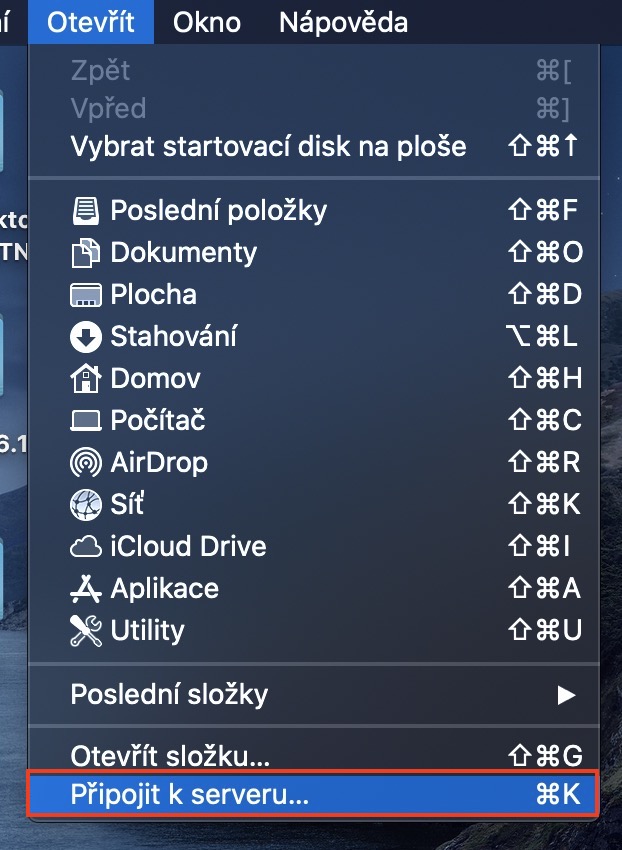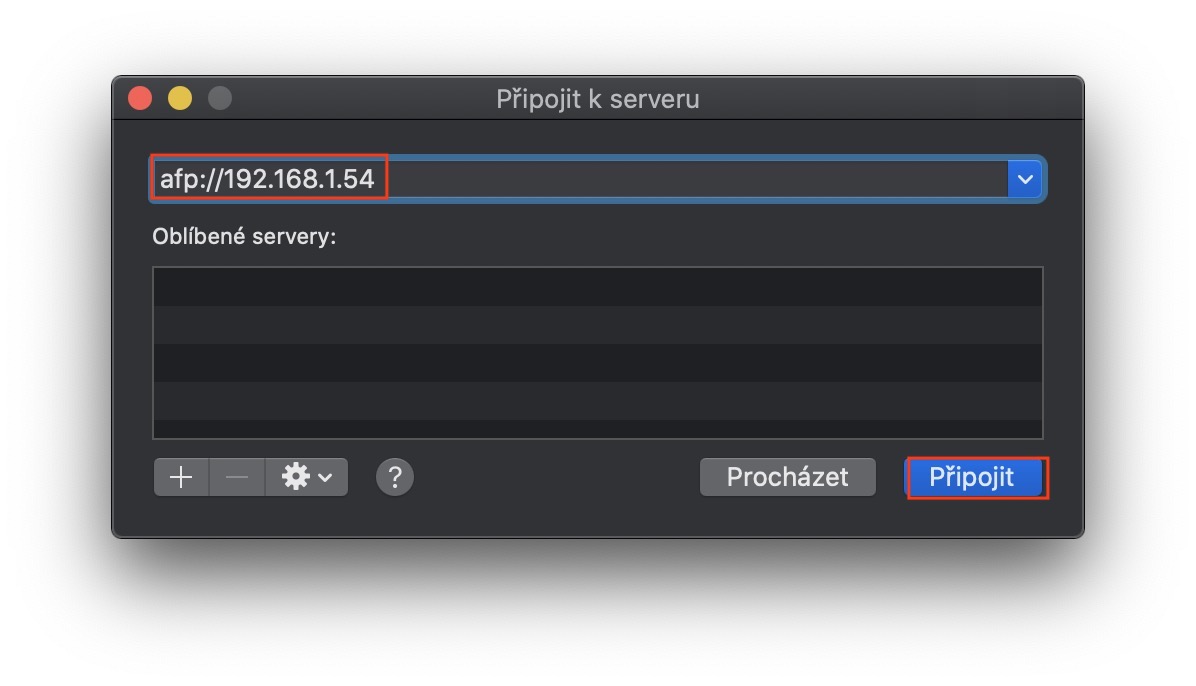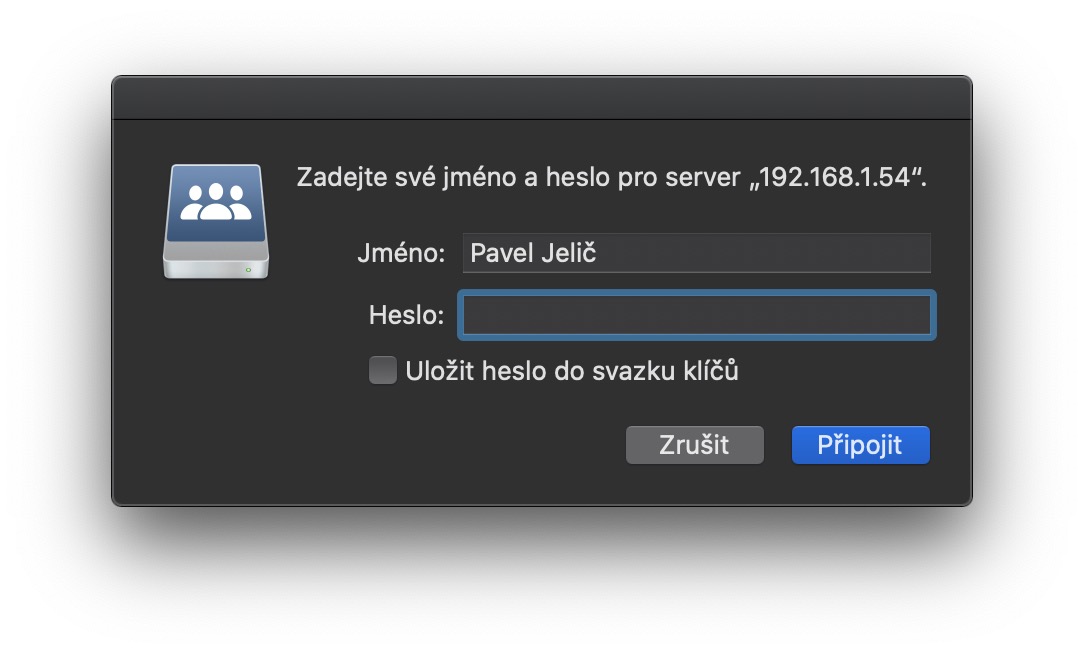Ahogy az egyik előző részben ígértem, én is megcsinálom. A First Steps with Synology mai epizódjában Önre, hűséges olvasóinkra összpontosítunk. A már megjelent több epizód során több kérdés is felgyülemlett a kommentekben, amelyekre úgy döntöttem, válaszolok. Természetesen nem tudtam minden kérdést kiválasztani, mert tényleg sok volt, de igyekeztem a legérdekesebbeket kiválasztani. Ha tehát Synology adattárolót készül vásárolni, vagy már van otthon, és nem tud semmit kitalálni, akkor nagyon valószínű, hogy a mai cikk a segítségére lehet. Úgyhogy dőljön hátra, és térjünk az üzlethez.
RAID vagy SHR
Talán még azt sem tudja, mit jelent a RAID vagy SHR rövidítés. A RAID mozaikszó (angolul) független lemezekből álló többlemezes tömböt jelent. Laikus kifejezéssel élve, ez több lemez, amelyek vagy nagyobb biztonságot vagy nagyobb lemezsebességet szolgálnak. A RAID számok szerint van felosztva, például RAID 0, RAID 1 vagy RAID 5. A RAID 0 a lemezek közötti átlapolásra szolgál. Tehát ha két lemeze és "A" nevű adata van, akkor az A1 adatok egy része az első lemezen, az A2 adatok egy része pedig a másodikon tárolódik. Ennek köszönhetően nagyobb sebességet kap, mivel egy helyett két lemezt használ az adatok kezelésére. A RAID 1 tükrözésre, azaz a nagyobb biztonság érdekében használatos. Ha az első lemez meghibásodik, minden adat a második lemezen is tárolódik – így nem veszíti el. A RAID 5 ezután 4 lemezt egyesít, ahol az első három lemezen tárolódnak az adatok interleaving révén, a negyedik lemez pedig öngyógyító kódokkal rendelkezik, amelyeket akkor lehet használni, ha az egyik lemez meghibásodik.
A Synology SHR a Synology Hybrid RAID rövidítése. A klasszikus RAID-szintek nem rugalmasak, és nehezen kezelhetők. A Synology által létrehozott SHR technológia lehetővé teszi a felhasználók számára, hogy pontosan megválasszák a védelmi szintet, és minimálisra csökkentsék a hagyományos RAID-szinteknél megjelenő kihasználatlan területet. Egyszerűen fogalmazva, az SHR a Synology „továbbfejlesztett” RAID-je, amelyet használnia kell. Ha nem biztos benne, hogyan nézhet ki a lemeztömb a Synologyban, használhat speciális számológépeket – csak ez a link.
Synology DS218j:
Hozzáférés statikus IP-cím nélkül
Felmerült egy másik kérdés, hogy statikus IP-cím nélkül is elérhető-e a Synology. A válasz egyszerű – igen, megteheti. Ehhez használhatja a QuickConnect szolgáltatásokat. Egyszerűen hozzon létre egy fiókot, kap egy hozzárendelt címet, és használja azt a Synology eléréséhez a félteke másik oldaláról. A QuickConnect funkciót közvetlenül az állomáson engedélyezheti a beállításokban. Ezt követően csak regisztráljon vagy jelentkezzen be Synology-fiókjába, hozzon létre egy QuickConnect ID-t, és kész. Ezután bármelyik böngészőből bejelentkezhet a Synologyba, csak írja be a címet quickconnect.to/ID_your_QuickConnect formátumban.
Automatikus ki- és bekapcsolás beállítások és egyebek
Sokan azt is megkérdeztétek, hogy a Synology beállításaiban be lehet-e állítani, hogy az állomás egy adott időpontban automatikusan be- vagy kikapcsoljon. A válasz ismét nagyon egyszerű – igen, megteheti. Csak kattintson a Vezérlőpult elemre a Synology környezetben, hogy a Hardver és energia részhez lépjen. A felső menüben lépjen az Energiagazdálkodási tervre, ahol egyszerűen létrehozhat parancsokat a rendszer be- és kikapcsolásához.
Ha aktiválni szeretné a merevlemezek automatikus alvó állapotát az inaktivitás után, lépjen újra a Hardver és energia részre. A felső menüben azonban válassza a HDD Sleep Mode opciót. Itt jelölje be a lemezek automatikus alvó állapotba helyezését, és válassza ki azt az időtartamot, amely után a lemezek alvó módba lépjenek inaktivitás esetén. Ugyanezt beállíthatja a külső meghajtókhoz is, de nem mindegyik támogatja ezt a lehetőséget. Például a régi ADATA külső meghajtóm nem rendelkezik ezzel a funkcióval, de a WD MyPassport meghajtó igen.
Meghajtó leképezése macOS rendszerben
A Synology beállítása után a következő lépés a lemez rögzítése. Ez azt jelenti, hogy közvetlenül a macOS környezetből érheti el a Synology-t, és nem függhet a DSM rendszer webes felületétől. Bizonyos esetekben a Synology eszköz megjelenik a Finder bal oldalán a csatlakozás után, de ez nem szabály. Ha a meghajtó nem jelenik meg a Finderben, kattintson a Megnyitás lehetőségre a felső sávban, és válassza a Csatlakozás a szerverhez lehetőséget a legördülő menüből. Ezután írja be az afp://XXX.XXX.XX.XX szövegmezőbe, ahol az „X” a Synology IP-címe. Tehát az én esetemben az elérési út így néz ki: afp://192.168.1.54 . Ezután kattintson a Csatlakozás gombra a fiókjába való bejelentkezéshez. A webes felületen is pontosan azokat az adatokat használja, amelyekkel bejelentkezik fiókjába.
Megfelelő merevlemez
A lemezek három csoportra oszthatók - számítógépes, üzleti és speciális NAS-lemezek. A számítógépes lemezek, amint a nevéből is kiderül, a klasszikus számítógépekhez valók. Ezek a meghajtók nincsenek felszerelve rezgésvédelemmel, így nem férnek bele egy többrekeszes NAS-eszközbe. Ez azért van, mert a közeli meghajtókból származó rezgések károsíthatják a meghajtót. Használhat azonban olyan számítógépes lemezt, ahol nem sok felhasználó fogja elérni, pl. akár az otthoni hálózatra is. A vállalati meghajtók jobb teljesítményt nyújtanak, jobb alkatrészeket használnak, és sokuk rezgésvédelemmel is rendelkezik. Ezért ezek a lemezek olyan cégek számára alkalmasak, ahol egyszerre kell nagy mennyiségű adattal dolgozni több felhasználón vagy eszközön. A speciális NAS-lemezek ezután NAS-rendszerekben való használatra optimalizált alternatívát jelentenek. Olyan felhasználóknak készültek, akik a PC-meghajtókat nem elég tartósnak, a vállalati meghajtókat pedig túl drágának találják. Gyakran jobb tartósságot, kiegyensúlyozottabb teljesítményt és alacsonyabb energiafogyasztást kínálnak, mint a számítógépes lemezek. Ebből arra a következtetésre juthat, hogy a NAS-lemezek a legalkalmasabbak a NAS-eszközökhöz. Ha azonban otthoni hálózatban vagy kis cégnél fogod használni a NAS-t, ahol nincs sok alkalmazott, akkor sem kell klasszikus számítógépes lemezeket használnia. Többek között otthon is használom őket.
Vevőszolgálat
A következő kérdés vagy feladat az volt, hogy fel kell venni a kapcsolatot az ügyfélszolgálattal valamilyen szokatlan kérdéssel. Így tettem, és még a támogatási tanácsokat is kihasználtam. Pontosabban, segítségre volt szükségem a Download Station általános beállításához, valamint a port továbbításához a routeren. Az ügyfélszolgálat mindet készséggel ellátta számomra informace, amire szükségem volt. A Download Station és a port továbbítás utólagos beállítása egy szelet volt számomra. Az alábbi linken érheti el a Download Station cikket, amelyben a porttovábbításra vonatkozó utasításokat is megadtam.
Következtetés
Remélem, ez a cikk választ adott néhány sokakban felmerült kérdésre. Ahogy a bevezetőben már említettem, természetesen nem tudtam minden kérdést átemelni ebbe a cikkbe, mert tényleg sok volt. Én azonban a szerintem legáltalánosabb és legérdekesebbeket választottam. Ha bármilyen más kérdése van, feltétlenül írja meg a megjegyzésekben. Nagyon valószínű, hogy a First Steps with Synology sorozat következő részeinek egyikében fog megjelenni.